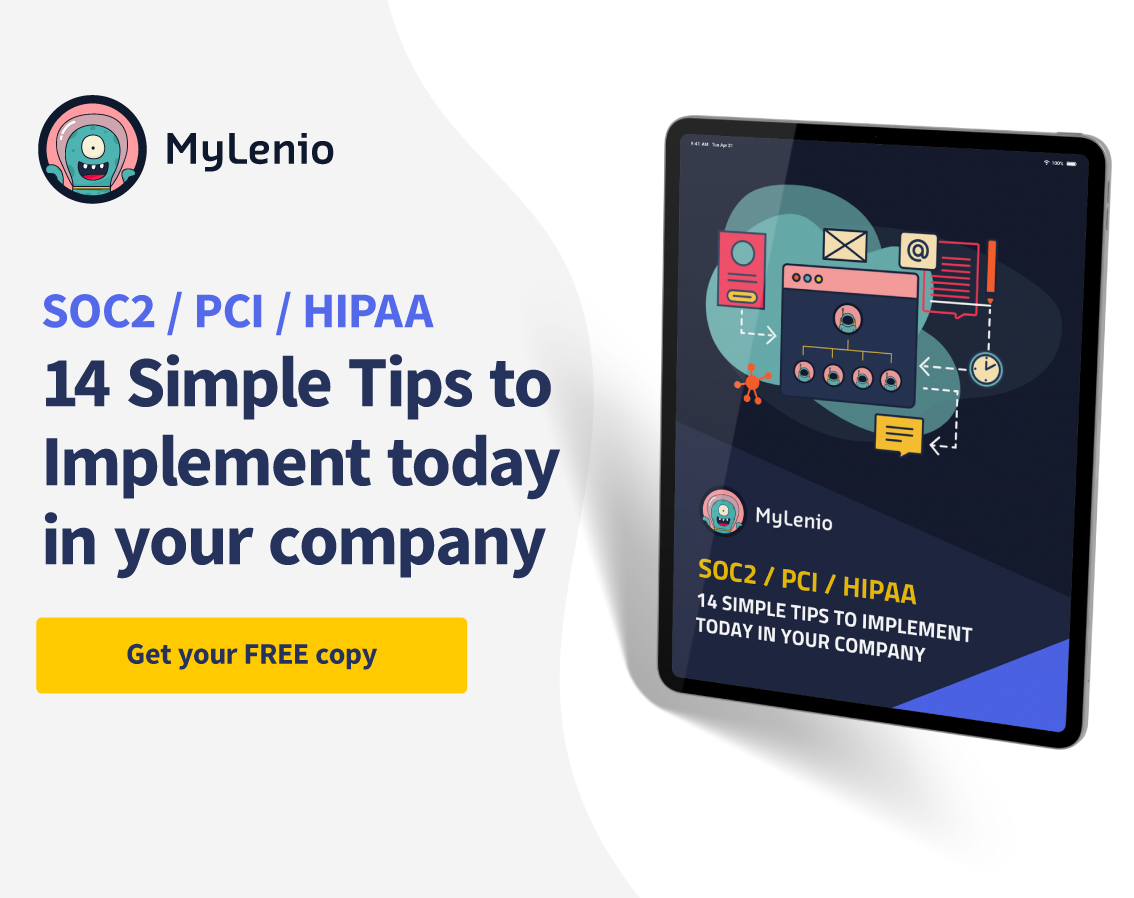As we have been talking about in the last weeks, privileged access management tools are one of the most demanded products nowadays by development companies.
In our last post, we talked about how a user provisioning tool can help your company scale and gain time, productivity, and security.
In today's post, we will discuss why MyLenio is the tool you are looking for.
MyLenio is the ultimate tool you are looking for to work in SaaS environments. In a simple way and with a single click, you can provision and deprovision Users, Automate Permissions and have your team organized efficiently.
From MyLenio, we know how important your time is. That's why we guarantee that with our tool, you will save precious time in tedious tasks such as onboarding or resource provisioning, and setting up the foundation for the digital security of the organization at all levels.
From MyLenio, we wanted to create a tutorial on how to use the tool and how to do the onboarding process of your team.
Through this link you can access the masterclass. But first we are going to explain you in our post, step by step how to do the process.
The firts step is about the onboarding process to MyLenio, and in our tutorial video we walk you through a typical first day config to start using the platform.
To create your MyLenio account go to mylenio.com and click on the Start your 30 day trial button.
You will need to provide your email and create a password. Also We need your company name and the url you’d like to use for your company.
Once this is done, you’ll be redirected to your MyLenio administration area where you’ll see the onboarding wizard ready to get you started.
MyLenio has its own user directory, but it can also integrate with Google and Microsoft. For the purpose of this video we’ll use Google. Connecting to the directory is as easy as logging in with a Google administrator account and accepting the permissions required by the platform. Our Free-trial is intended for all those users who want to try the tool and test the benefits and how it will simplify their day-to-day life and team management.
Now it’s time to import users from your directory into MyLenio. The wizard will guide you through this process. It will show you a list of all the accounts present in the Google Directory from which you can choose which users you want to import. These people will now have access to MyLenio as non-admin users.
The next step in the wizard is connecting another SaaS that you use in your company to MyLenio. So, let’s say that you use Slack for internal communication, and want your teams to have access to all the channels they need. We’ve got you covered. Just choose Slack from the available SaaS list and provide some admin user credentials. We strongly recommend creating a new admin user for this purpose so all the activity doesn’t generate notifications to real users. It is also recommended to be logged in to Slack with that user in the browser before this step.
You now have your users and a connected app, let’s create your first team. Teams are the heart of MyLenio, all our user provisioning and permissions granting capabilities are built into teams. First we are going to add some users into the predefined roles that are shown in MyLenio. You can change these roles and create new ones later.
Once everyone is in their role, let’s add Slack to the team in the Apps Tab and then choose which roles will have access to it. Adding roles to an app tells MyLenio that the users in those roles need access to it. Depending on the app this behaves differently. In this case where we’re using Slack, the admin will need to create users manually. Let’s do that.
As you see there’s a new area above the team where you get the information you need to finish the user creation process in slack. MyLenio will show you how to fix these issues.
In this case we’ll go to Slack and invite these users. Slack will send an invitation and each user will have to accept it. Now MyLenio will be able to add them to channels.
Everything that MyLenio can assign users to IS a resource. Slack Channels are an example of this.
So, now that our users have their accounts in place and we know what a resource is, let’s create a channel from slack. We can do this from the team view itself by clicking on the New Resource Button. There we can choose the type of resource (in this case Slack Channel). MyLenio will validate the name format. After we have done this, we can now assign users to this new channel and see in Slack how it was created.
So far, the first four steps of the onboarding process of your privileged access management tool.
In the next post, we will show you the three final steps to complete this process successfully in a simple and fast way.
If you also want to see the tutorial where we explain step by step the process in 5 minutes, click here and get it now.
We hope it has helped you and that you are about to take the first step towards change.
Organize your company, Provide permissions and simplify the security of your teams and projects.